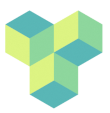cluster-access
Differences
This shows you the differences between two versions of the page.
| Next revision | Previous revision | ||
| cluster-access [2024/05/07 12:18] – created gabriele | cluster-access [2024/11/22 11:32] (current) – [3. GUI access] gabriele | ||
|---|---|---|---|
| Line 9: | Line 9: | ||
| - | After you have registered up for HPC access, you will be provided with a local '' | + | After you have registered up for HPC access, you will be provided with a local '' |
| To access the cluster, you need to be in the campus network.\\ | To access the cluster, you need to be in the campus network.\\ | ||
| If you are connecting form a Windows computer on campus, you are already in the campus network.\\ | If you are connecting form a Windows computer on campus, you are already in the campus network.\\ | ||
| Line 16: | Line 16: | ||
| - | ===== VPN connection | + | ===== 1. VPN Connection |
| - | Windows PC: | + | - Windows PC: |
| - | On campus: | + | - //On campus//: |
| - | 1. Establish an ssh connection | + | |
| - | Off campus: | + | - //Off campus//: |
| - | 1. Connect to VPN | + | |
| - | 2. Establish an ssh connection | + | |
| - | Mac or Linux | + | - Mac or Linux: |
| - | Both on and off campus: | + | - //Both on and off campus//: |
| - | 1. Connect to VPN | + | |
| - | 2. Establish an ssh connection | + | |
| - | For Windows, you will need to have installed an SSH client. | + | |
| + | For Windows, you will need to have installed an '' | ||
| Finally, there is also a GUI option, which, however, is not for computing purposes. | Finally, there is also a GUI option, which, however, is not for computing purposes. | ||
| - | See here for a step-by-step guide to install the VPN client GlobalProtect. | + | See [[cluster-vpn_install|here]] for a step-by-step guide to install the VPN client GlobalProtect. |
| - | Log in with SSH | + | ===== 2. Log in with SSH ===== |
| + | ==== Access to psychp01 through Command Line (Linux and OSX) ==== | ||
| - | Access | + | An '' |
| + | If you already have '' | ||
| - | An ssh client (Secure SHell) allows you to connect to psychp01 | + | |
| - | If you already have ssh installed on your UNIX-like system (Linux or Apple OSX), have a user account and password, login may be as easy as opening a terminal and typing ssh cluster_name, | ||
| - | ssh psychp01.rhul.ac.uk | + | If your username on the cluster differs from your username on the local machine, use the '' |
| - | into a terminal window. | + | |
| - | + | ||
| - | If your username on the cluster differs from your username on the local machine, use the -l option to specify the username on the machine to which you connect. For example: | + | |
| - | + | ||
| - | ssh cluster_name -l your_cluster_username | + | |
| or alternatively, | or alternatively, | ||
| - | ssh your_cluster_username@psychp01.rhul.ac.uk | + | |
| Hence, if my cluster username is “gbellucci”, | Hence, if my cluster username is “gbellucci”, | ||
| - | ssh gbellucci@psychp01.rhul.ac.uk | + | |
| - | If you need X-forwarding, | + | If you need X-forwarding |
| - | ssh -X cluster_name | + | |
| - | For Interactive sessions, for example MATLAB, you should add -Y to your ssh command: | + | For Interactive sessions, for example MATLAB, you should add -Y to your '' |
| - | ssh -Y username@psychp01.rhul.ac.uk | + | |
| - | where the command -Y enables trusted X11 forwarding. | + | where the command -Y enables trusted X11 forwarding.\\ |
| + | Once you have hit entered, you will be asked to provide your // | ||
| - | Once you have hit entered, you will be asked to provide your password. Once you entered your password, you will be connected to the cluster. You will see some basics information about the cluster printed out in the terminal like: | ||
| - | + | | |
| - | Linux psychp01 5.10.0-24-amd64 #1 SMP Debian 5.10.179-5 (2023-08-08) x86_64 | + | The programs included with the Debian GNU/Linux system are free software; |
| - | + | the exact distribution terms for each program are described in the | |
| - | The programs included with the Debian GNU/Linux system are free software; | + | individual files in / |
| - | the exact distribution terms for each program are described in the | + | Debian GNU/Linux comes with ABSOLUTELY NO WARRANTY, to the extent |
| - | individual files in / | + | permitted by applicable law. |
| - | + | Last login: Fri Oct 6 19:08:37 2023 from 10.40.65.14 | |
| - | Debian GNU/Linux comes with ABSOLUTELY NO WARRANTY, to the extent | + | |
| - | permitted by applicable law. | + | |
| - | Last login: Fri Oct 6 19:08:37 2023 from 10.40.65.14 | + | |
| At the beginning of your terminal line, you will see your username and the server name like that: | At the beginning of your terminal line, you will see your username and the server name like that: | ||
| - | username@psychp01: | + | |
| - | When you are done, you can close the connection just by typing exit in the command line. Please see below a short video that demonstrates that. | + | When you are done, you can close the connection just by typing |
| + | ==== SSH clients for Windows ==== | ||
| + | On Windows, you can use PuTTYgen that comes with PuTTY. More information on [[https:// | ||
| + | At the [[https:// | ||
| + | Please note that Mac OS X comes with its own implementation of OpenSSH, so you don’t need to install any third-party software to take advantage of the extra security SSH offers. Just open a terminal window and jump in.\\ | ||
| + | To learn more about using SSH, please also consult the OpenSSH page and take a look at the manual page on your system by typing the following on your terminal: | ||
| + | man ssh | ||
| + | ===== 3. GUI access ===== | ||
| + | Alternatively, | ||
| + | __IMPORTANT__: | ||
| + | [[{: | ||
| + | [[{: | ||
| - | + | ~~DISCUSSION|Discussion~~ | |
| - | + | ||
| - | + | ||
| - | + | ||
| - | + | ||
| - | + | ||
| - | + | ||
| - | + | ||
| - | + | ||
| - | SSH clients for Windows | + | |
| - | + | ||
| - | On Windows, you can use PuTTYgen that comes with PuTTY. More information on ssh.com. Further, the cmder console emulator works nicely with Windows 10/11 and is available open source here. Please download the full version to get built-in installation of git-for-windows along with it. If you have any queries, please get in touch with the IT. | + | |
| - | + | ||
| - | At the OpenSSH page, you will find several SSH alternatives for both Windows and Mac. | + | |
| - | + | ||
| - | Please note that Mac OS X comes with its own implementation of OpenSSH, so you don’t need to install any third-party software to take advantage of the extra security SSH offers. Just open a terminal window and jump in. | + | |
| - | + | ||
| - | To learn more about using SSH, please also consult the OpenSSH page and take a look at the manual page on your system by typing the following on your terminal: | + | |
| - | + | ||
| - | man ssh | + | |
| - | + | ||
| - | + | ||
| - | GUI access | + | |
| - | + | ||
| - | Alternatively, | + | |
| - | + | ||
| - | IMPORTANT: Be aware that the GUI access is a useful option you can use in case you would need to visually inspect something on cluster without the need to download it onto your local machine (e.g., plots of your results or preprocessing steps and so on). However, you should not run anything from the GUI. All analyses need to be run using the batch system. Processes that do not use the batch system will be killed. | + | |
cluster-access.1715084286.txt.gz · Last modified: 2024/05/07 12:18 by gabriele