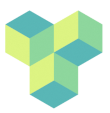Table of Contents
Downloading raw data from the scanner
Non-RHUL users: due to the Siemens PC running an outdated version of Samba, it is not possible to access the MRI raw storage from off-campus. Non-RHUL users need to bring a portable hard drive or USB stick to download data on-site. We are working on a solution to this issue.
RHUL users: Data from the MRI scanner are uploaded onto the MRIRaw folder, accessible from the cluster or psycomp. Please see OS-specific instructions for downloading the data to a local PC below using secure FTP.
Using a GUI (Filezilla)
There are many programs for transferring data using secure FTP. The instructions below are for an open source program called FileZilla that runs on Windows, Mac, and Linux and has a similar interface across all platforms.
Download FileZilla
Open the FileZilla home page and follow the instructions for downloading and installing for your operating system.
Login to the cluster or psycomp
Start FileZilla - you should be able to find it in the Start menu (Windows), or the Applications menu (Linux) or from the Dock (Mac).
Note that if you are off-campus, or using a laptop (or using CampusNet wifi), you will need to log in to the College VPN first.
The start up window will look something like this:
To login, enter the host name (psycomp.rhul.ac.uk or psyclogin02.rhul.ac.uk) in the Host text box, your username for the host (which isn't necessarily your RHUL user name), password, and 22 for the port (this is for secure FTP):
Now click on the Quickconnect button. You might see a pop-up window titled “Unknown host key”; click OK to continue. The result should look as follows:
Select and transfer the data
In the right-hand pane, navigate to the MRIRaw folder. On the cluster, MRIRaw is at the top of the folder hierarchy (/MRIRaw); on psycomp, it is in the /mnt folder (/mnt/MRIRaw). You can simply type in the path to the folder in the “Remote site:” text box, e.g. /mnt/MRIRaw on psycomp:
Navigate to your data folder and select the files or folders you want to transfer:
Now in the left-hand pane, navigate to where you want your files to be transferred to on your local computer. You can either drag your selected files across from the right-hand pane to the folder you want to send them, or right-click and select Download:
The files will now be transferred - you can see the progress in the window pane at the bottom of the window.
Using the command line
Download to a Windows PC

Download to Linux or Mac
Download the files using secure copy (scp):
Open a terminal window, then enter the scp command:
scp -r <username>@hostname:<path to files to be copied> <destination folder>
e.g.,
scp -r jonas@psycomp.rhul.ac.uk:/mnt/MRIRaw/MRIRaw04/Series_002_t1_mpr_sag_iso /home/jonas/Downloads
or
scp -r jonas@psyclogin02.rhul.ac.uk:/MRIRaw/MRIRaw04/Series_002_t1_mpr_sag_iso /home/jonas/Downloads
You will need to enter your password, then the data will download into your destination folder. The -r flag means “recursive” and bascially copies everything in the folder you specified (including subfolders).